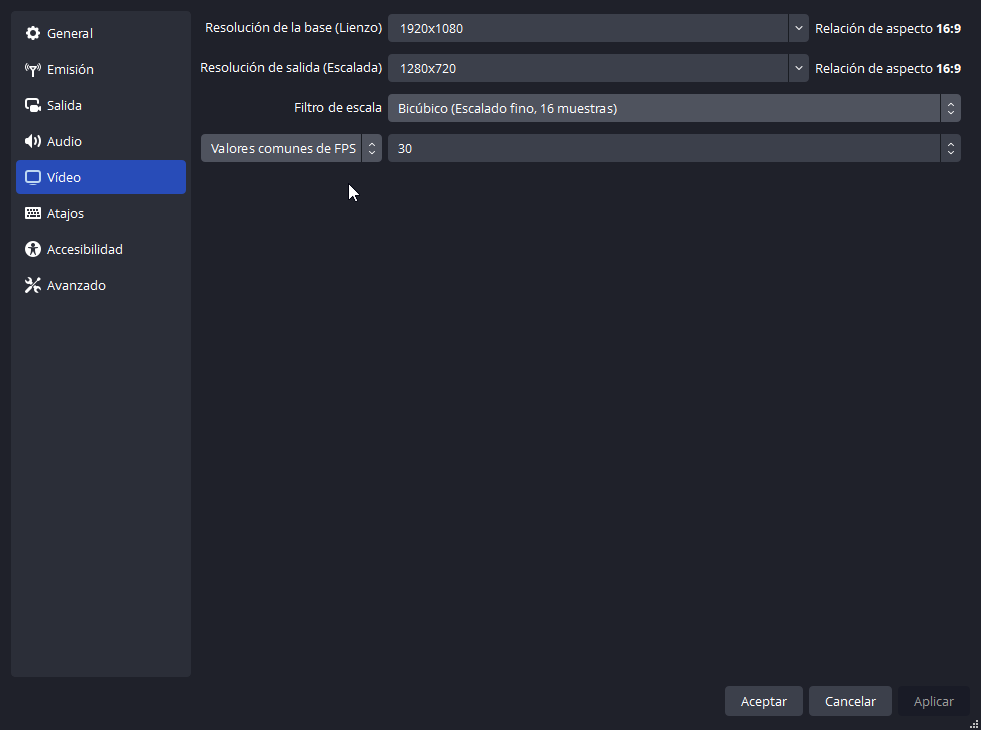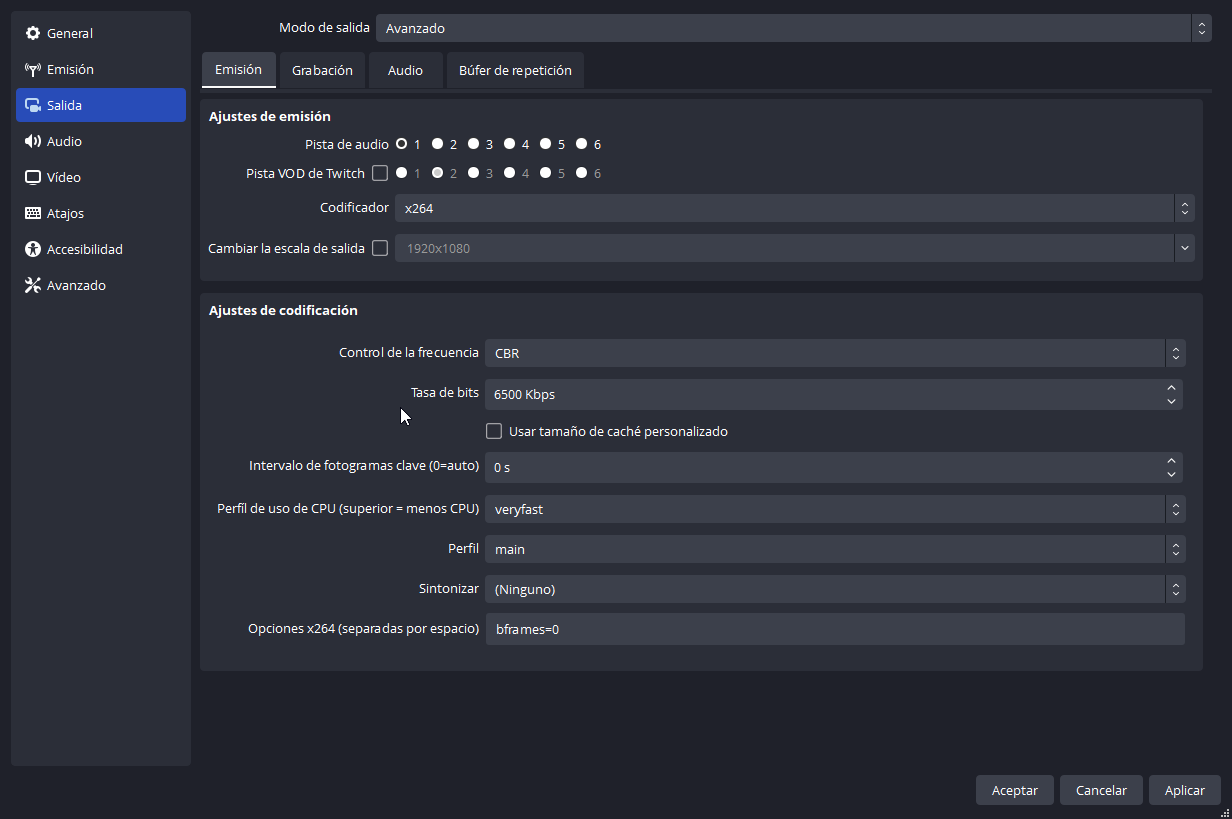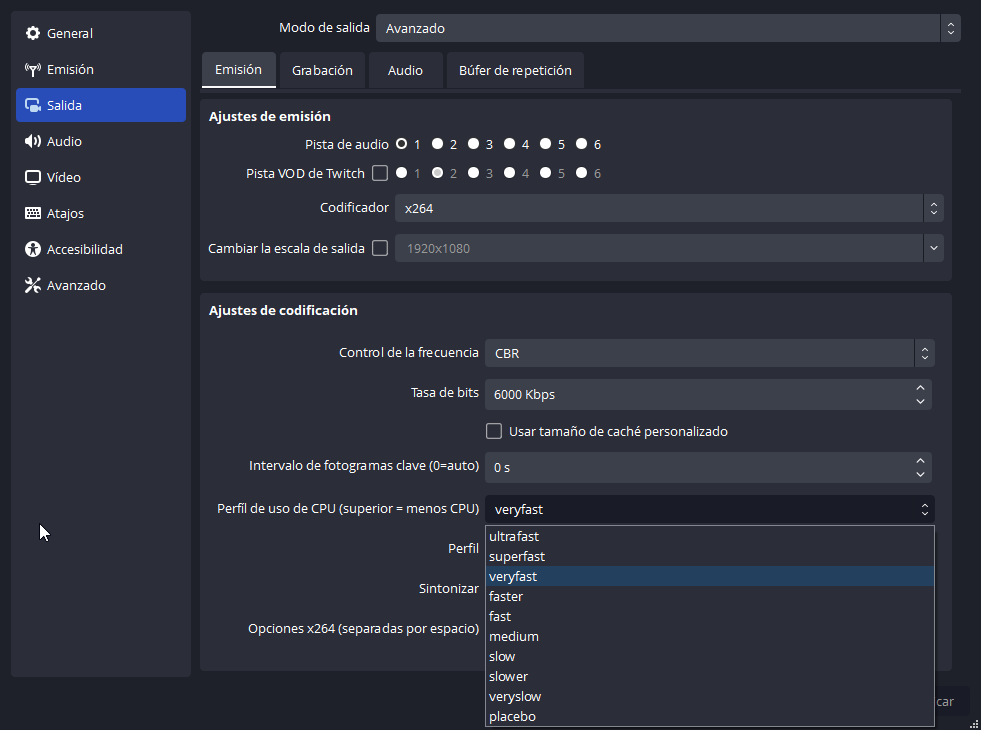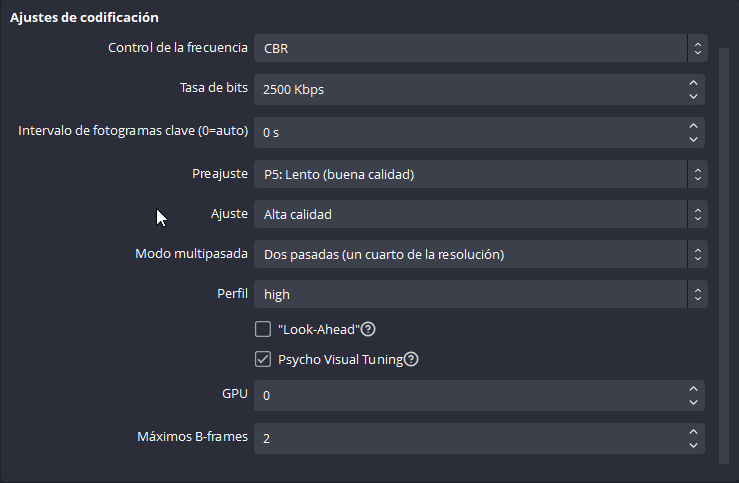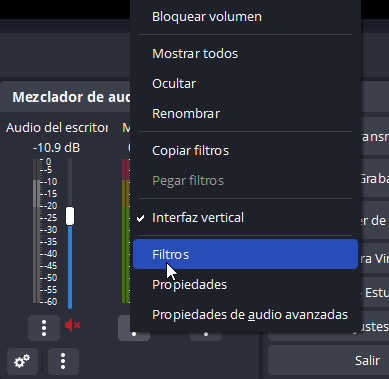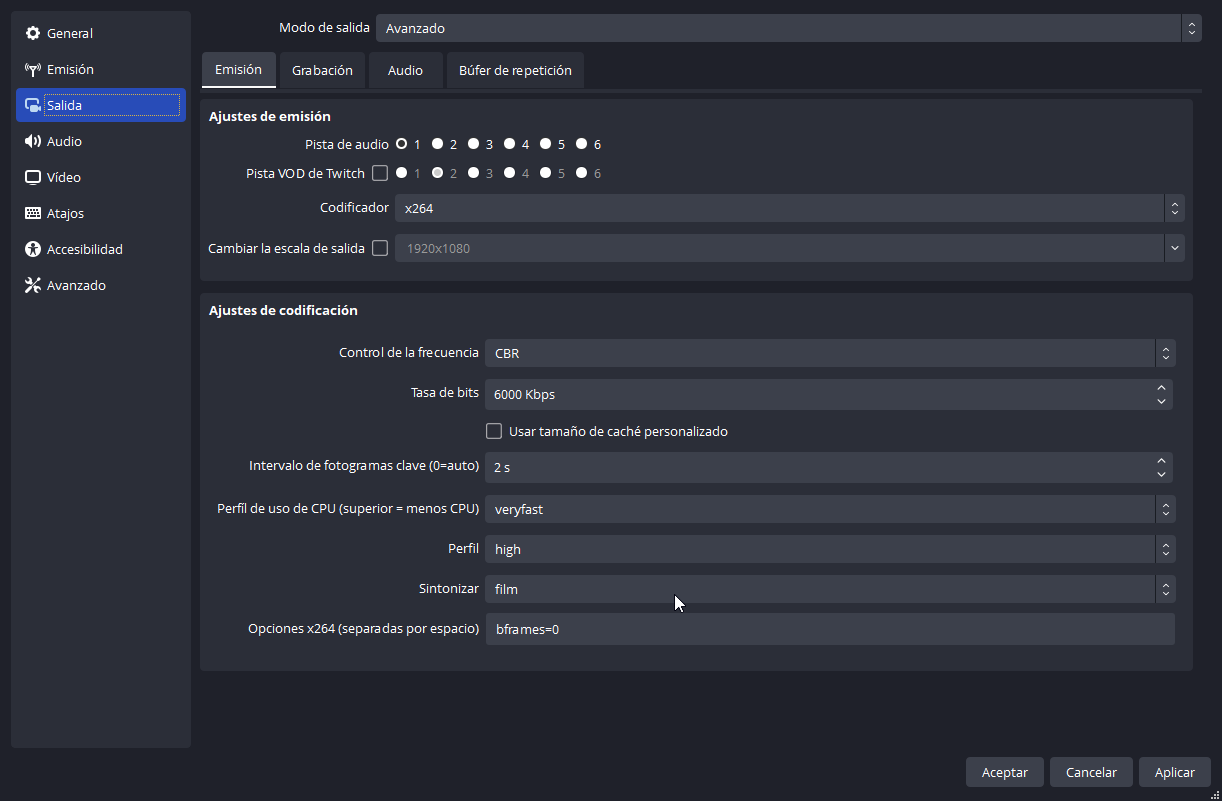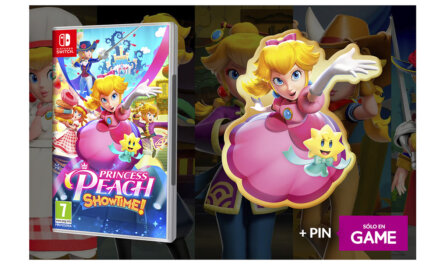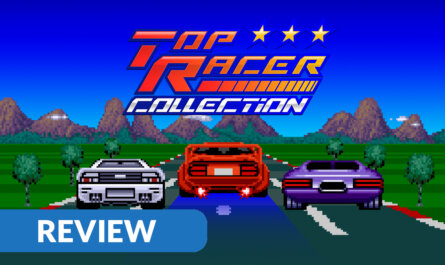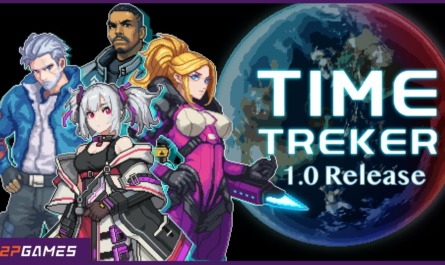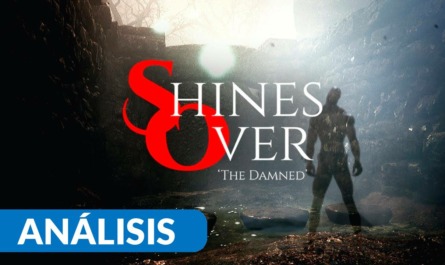Guía con ajustes básicos y recomendados para un buen rendimiento en OBS al hacer stream
Cuanto más pasa el tiempo, más es la cantidad de gente que se anima a grabar sus propias partidas, o incluso hacer streaming de las mismas en plataformas como Twitch o YouTube. Para realizar estas acciones desde nuestro ordenador, necesitaremos un programa para ello, y el más conocido es Open Broadcaster Software, también abreviado como OBS, que será como me referiré a partir de ahora. Hay que decir que al ser un proyecto «Open Source» al que se puede acceder sin ningún tipo de problema, está bastante actualizado y cuenta con bastante apoyo de la comunidad.
Sin embargo, hay gente que todavía se hace muchos líos a la hora de configurar lo más básico para hacer grabaciones o streaming, dando problemas a muchos usuarios. Creedme, realmente no es tan difícil de configurar, e incluso cuenta con un asistente, pero espero echaros una mano con esta guía de lo más básico en cuanto a hacer streaming. Si más adelante tenéis más dudas sobre el uso de OBS, pues podemos ver que se hace.
Configurando nuestro codificador
Lo primero y más importante, es entender qué ordenador tenemos y cómo podemos sacarle provecho. Para ello debemos entender los ajustes de codificación, algo que mucha gente, la verdad, pasa de entender y suele usar los ajustes más básicos que funcionen sin luego saber que falla. Yo tampoco os voy a contar demasiado, así que vamos por partes.
Video
Este apartado es el más sencillo y claro para configurar OBS, ya que determinará la resolución y fotogramas por segundo del resultado final, tanto en vídeo como streaming. La más común a día de hoy es 1920×1080 (1080p), pero también se utilizan otras como 1280×720(720p) o 1600×900(900p). Algunos usuarios también han encontrado que la resolución 1664×936 (936p) funciona bien en Twitch. La resolución de salida afecta a la salida final, es decir, una vez le damos a grabar o a transmitir, permitiendo a un solo clic mandar cosas a otra resolución sin cambiar el lienzo base. El filtro de escala habla por sí mismo, mejorando el «downscale» de la imagen.
Los valores de FPS os recomiendo 30, 50 o 60, siendo que a menos FPS menor impacto en la codificación, por lo que os permitirá destinar más recursos de otros lados.
Salida
Ya sea que vamos a transmitir en Twitch o YouTube, los ajustes de emisión son los mismos, con la diferencia que para YouTube podemos asignar bastante más bitrate que luego se encaja de gestionar automáticamente la plataforma para ofrecer la mejor calidad a los espectadores. Os voy a hablar, principalmente, de X264 y Nvenc, ya que Intel QuicSync no lo manejo al haber sido mi último Intel un Pentium 4, y lo mismo para los codificadores de tarjetas gráficas de AMD. Quizá no es la guía más completa, pero prefiero hablar de lo que sé y me manejo.
X264, es en resumen el codificador que empleará tu procesador para codificar el vídeo, que es lo que realmente se ha hecho durante mucho tiempo hasta la llegada de Nvenc y sus actualizaciones. Personalmente, lo sigo usando, ya que mi gráfica es una 1060 con arquitectura Pascal, lo que se resumen en que tiraría de las primeras versiones de Nvenc y no se aprovecha como en gráficas con arquitectura Turing, donde rinde de una manera igual o incluso superior (depende tu CPU) que x264.
En caso de que usemos la CPU encontramos lo siguiente (x264):
- Ajustes de emisión:
- Pista de audio: se refiere a la pista de audio asignada en el apartado de audio, por defecto la 1 contiene todas las fuentes de audio añadidas a OBS.
- Pista VOD de Twitch: en caso de que no quieras que en el VOD de Twitch se escuche, por ejemplo, la música, puedes crear una pista de audio donde no se encuentre y decirle a Twitch que asigne esa al VOD. Si no entendéis mucho esto del audio, y necesitáis que os lo explique, puedo hacer una guía aparte, pero lo considero sencillo.
- Codificador: aquí seleccionamos qué codificador queremos usar. X264 para CPU, NVENC para GPU.
- Cambiar escala de salida: en caso de que queramos mandar el stream a una resolución inferior o personalizada, podéis hacerlo mediante este ajuste. Solo afecta a la emisión, no a la grabación. Por ejemplo, puedes emitir a 720p y grabar en 1080p.
- Ajustes de codificación
- Control de frecuencia: actualmente, para hacer streaming, solo nos interesa CBR.
- Tasa de bits: la cantidad de bitrate destinado para codificar el video. En el caso de Twitch, máximo recomendado de 6000, aunque también podéis ver la guía de configuración recomendada de Twitch. En el caso de YouTube, podemos asignar “el que queramos” siempre que puedas, pero aquí tienes también lo recomendado por la plataforma. Si empleáis otras plataformas, revisad sus guías y limitaciones. Esta opción dependerá de vuestra velocidad de subida, recordad que 6000 kbps son 6 mbps de conexión.
- Utilizar tamaño de caché personalizado: esta opción siempre desactivada, ya que su finalidad está orientada a grabaciones.
- Intervalo de fotogramas clave: esta opción se recomienda siempre tenerla en 2 segundos, porque es el fotograma a partir del cual se van a regenerar el resto. A más tiempo, peor calidad.
-
- Perfil de uso de CPU: esta opción determina con qué ajustes preestablecidos se codificará el vídeo. Siendo el ajuste más demandante Placebo y el que menos Ultrafast. Generalmente, se usa veryfast por ser el más equilibrado en cuanto a consumo/calidad. Este ajuste dependerá de tu procesador y lo que pueda hacer. Muchos procesadores pueden llegar a usar Medium para hacer streaming, ofreciendo mejor calidad, pero todo dependerá también de la resolución a la que estés haciendo stream y los fotogramas por segundo, así como lo que tengas añadido de carga al ordenador.
- Perfil: los perfiles son básicamente las capacidades del codificador para trabajar, siendo baseline, medium y high. La que más compatibilidades ofrece es medium, pero en pleno 2023 high también funciona, aunque podría ampliar ligeramente la demanda del procesador.
- Sintonizar: añade unos cuantos ajustes a la codificación de vídeo. A continuación os dejo algunos que podrían ayudaros a mejorar vuestra calidad
- Film: para juegos con mucho movimiento y similares a video real.
- Animation: para juegos o contenido estilo cartoon/animado, así como streamings de arte donde se dibuje.
- Grain: para juegos que cuentan con ruido como efecto y no se puede quitar, esto debería ayudar.
- Stillimage: para streamings más calmados donde la imagen es prácticamente fija, como una visual novel, aventura gráfica o simplemente una presentación de imágenes.
- Opciones x264: aquí podemos añadir opciones personalizadas al codificador, separadas por comas. Algo que pocos vamos a tocar, pero sí que os recomiendo un único ajuste: bframes=0. Este ajuste elimina los bframes, que para stream no son nada esencial, y reduce significativamente el uso de nuestro procesador, permitiendo destinarlo a otro lado como un perfil más elevado. Si queréis un poquito más de calidad, podéis ponerlos a 2, pero personalmente no merece tanto la pena.
En caso de que usemos la GPU (Nvenc) encontramos lo siguiente:
- Control de frecuencia: igual que usando CPU(x264), CBR.
- Tasa de bits: igual que utilizando CPU(x264), la que nos permita el servicio de streaming.
- Intervalo de fotogramas clave: Igual que empleando CPU(x264), 2, o lo que nos permita el servicio.
- Preajuste: esto funciona de igual manera que los perfiles de utilización de CPU, a más “lento” más calidad, y a más “rápido” peor calidad. Ajustar entre P4 y P7.
- Ajuste: lo dejaremos en alta calidad para stream.
- Modo multipasada: esto es un poco a testear, personalmente desconozco la mejora que se puede ganar realmente, pero según tengo entendido la mejora.
- Perfil: igual que usando CPU(x264), activas opciones extras del codificador.
- Look-Ahead: usará los B-Frames necesarios para mejorar la calidad, según sean necesarios. Si se deja deshabilitada, usará los especificados en la opción de más abajo
- Psycho Visual Tuning: usa más gráfica para mejorar la calidad, especialmente en situaciones de movimiento, asigna de una mejor manera el bitrate.
- GPU: en caso de tener varias, la seleccionamos aquí.
- Máximos B-Frames: el máximo de B-Frames que utilizará la gráfica de manera constante, máximo 4, recomendados 2. No influyen excesivamente para streaming.
Por último, del resto de pestañas no vamos a querer tocar nada más que reducir el audio a 128 kbps, que es «calidad media» y permite que el bitrate se distribuya de mejor manera. Bueno, si quieres sacar tus propios clips, te interesará activar el búfer de reproducción, que básicamente va guardando en un búfer de video el tiempo que le digamos, y cuando pulsemos la tecla de guardar repetición se almacena en nuestro directorio de vídeos.
El apartado de audio general, de la columna izquierda, simplemente tenemos que marcar que audio de escritorio cogerá OBS y que micrófono queremos usar, pudiendo poner hasta 2 audios de escritorio y 4 micrófonos, ideal para cosas como podcast. Además, podemos meterles filtros luego desde la pantalla principal de OBS como es la reducción de ruido o la puerta anti-ruidos, para mejorar un poco la calidad final de nuestro micrófono.
Si has entendido esto, no tendrías por qué tocar mucho más de OBS para realizar directos, quizá testear un poco tu rendimiento, pero de verdad, que nada más. Ahora solo te quedaría añadir las fuentes a las escenas que desees para que se vea lo que quieres retransmitir.
Abajo tenéis la caja de comentarios por si queréis añadir algo, o corregirme incluso, no pasa nada. Si hay suficiente apoyo, puedo dedicar un poco de tiempo a hacer más guías y más profundas, siendo la siguiente sobre grabación en buena calidad gastando pocos recursos del PC. Para despedirme, os dejo mi actual configuración de transmisión.